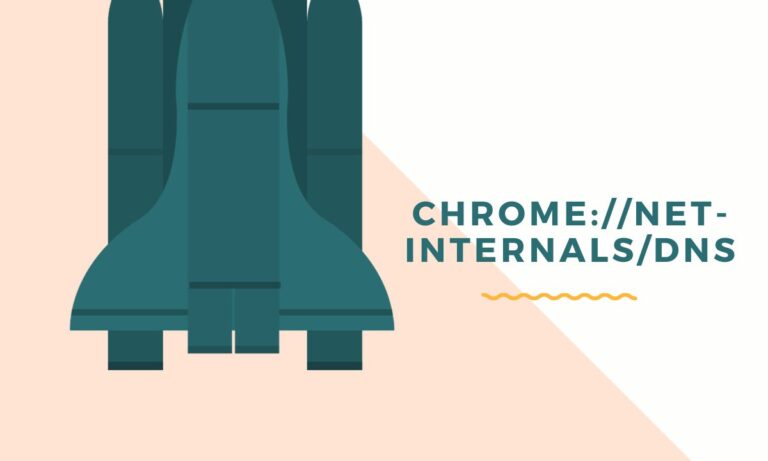Have you experienced an error where a website fails to load in your Chrome browser? While the URL functions properly in other browsers, it refuses to open in Chrome. This issue may be linked to accumulated DNS data. Chrome maintains a distinct DNS log, separate from your other browsers and Windows DNS. You can access this information through Chrome’s Net Internals or by using the chrome://net-internals/dns URL, which provides a NetLog visualization tool for monitoring real-time and historical usage logs.
If you encounter problems or errors with Chrome’s Net Internals, you may need to organize the Chrome DNS log. Additionally, issues related to DNS cache, browser data, cookies, and extensions could contribute to the problem. Therefore, it’s essential to address these factors. (You can find assistance in clearing browser cookies in this article.)
If you’re experiencing Chrome DNS issues, the simplest way to resolve the error is to navigate to net-internals/#dns and select “Clear host cache.”
However, what should you do if the internal clearing of Chrome DNS ceases to work? In such cases, there are some effective methods to address the Net Internals error on your PC. Let’s explore these solutions!
Methods for Resolving Chrome DNS Errors When chrome: //net-internals/#dns Isn’t Functioning:
- Employ Advanced System Optimizer to Erase Browser Data
The Net Internals DNS error in Chrome can often be traced back to problematic browser data, including corrupted cache and cookies. Clearing this data is essential, but if your Chrome tools are not functioning correctly, you might need a third-party application to do the job effectively. And what better tool to use than the finest one available?
Advanced System Optimizer offers numerous features that simplify PC troubleshooting and optimization. Among its standout features is the Privacy Protector module, which enables you to eliminate personal browsing data without opening the application.
This feature can be particularly handy when your chrome: //net-internals/#dns is displaying errors or not working correctly. Here’s how you can proceed:
- Step 1: Click the link To install and download.
- Step 2: Navigate to Privacy & Security on the left panel of the program and click on it.
- Step 3: Find the Privacy Protector module after launching the Privacy & Security menu. To open, click on it.n.
- Step 4: In the Privacy Protector window, initiate a Privacy Scan by clicking “Start Privacy Scan” to search for privacy-exposing traces.
- Step 5: Once the scan results are available, click “Clean” to remove all identified traces.
By following these steps, you will effectively clear your Chrome’s internal data. If issues related to your Chrome browser were caused by problematic search data, this process should resolve them for you.
- Clear DNS Cache Using Command Prompt
The Chrome Net Internals error can sometimes stem from conflicts within the DNS cache of both your Chrome browser and the overall Windows system.
- Step 1: choose “Command Prompt.” Process.
- Step 2: After Choosing “Command Prompt” from the search , the next step is to choose “Run as administrator.”
- Step 3: Type each of the ensuing instructions into the Command Prompt window separately. Type “Enter” to continue.
/release ipconfig
/flushdns in ipconfig
/renew ipconfig
- Step 4: Restart your computer when the procedure is finished.
You may successfully remove the DNS cache on your Windows machine by adhering to these procedures. Remember that your PC’s Windows DNS cache is a key resource, so you could see benefits across all of your browsers. The Chrome Net Internals DNS problem should be easily fixed with this procedure.